Speech Recognition Microsoft Word Mac
Windows Speech Recognition lets you control your PC by voice alone, without needing a keyboard or mouse. The following tables list commands that you can use with Speech Recognition. If a word or phrase is bolded, it's an example. For customers that are not a part of the Office 365 subscription, the Windows Speech Recognition (WSR) feature built into Windows 7+ can provide a similar service. (Microsoft Word as an example), select Dictate. The default language for dictate will be in the default language of your device. Learn how to keep in touch and stay productive with Microsoft Teams and Office 365, even when you’re working remotely. Use voice recognition in Windows 10. Content provided by Microsoft. Applies to: Windows 10. Then select Ease of Access Speech Recognition Train. Oct 07, 2019 How to turn on Voice Control. Choose Apple menu System Preferences, then click Accessibility. Click Voice Control in the sidebar. Select Enable Voice Control. When you turn on Voice Control for the first time, your Mac completes a one-time download from Apple. On Windows 10, Speech Recognition is an easy-to-use experience that allows you to control your computer entirely with voice commands. Anyone can set up and use this feature to navigate, launch.
On Windows 10, Speech Recognition is an easy-to-use experience that allows you to control your computer entirely with voice commands.
Anyone can set up and use this feature to navigate, launch applications, dictate text, and perform a slew of other tasks. However, Speech Recognition was primarily designed to help people with disabilities who can't use a mouse or keyboard.
In this Windows 10 guide, we walk you through the steps to configure and start using Speech Recognition to control your computer only with voice.
How to configure Speech Recognition on Windows 10
To set up Speech Recognition on your device, use these steps:
- Open Control Panel.
- Click on Ease of Access.
Click on Speech Recognition.
Click the Start Speech Recognition link.
- In the 'Set up Speech Recognition' page, click Next.
Select the type of microphone you'll be using.
Note: Desktop microphones are not ideal, and Microsoft recommends headset microphones or microphone arrays.
- Click Next.
Click Next again.
Read the text aloud to ensure the feature can hear you.
- Click Next.
- Click Next again.
Speech Recognition can access your documents and emails to improve its accuracy based on the words you use. Select the Enable document review option, or select Disable document review if you have privacy concerns.
- Click Next.
Pick an activation mode:
- Use manual activation mode — Speech Recognition turns off the 'Stop Listening' command. To turn it back on, you'll need to click the microphone button or use the Ctrl + Windows key shortcut.
- Use voice activation mode — Speech Recognition goes into sleep mode when not in use, and you'll need to invoke the 'Start Listening' voice command to turn it back on.
- Click Next.
If you're not familiar with the commands, click the View Reference Sheet button to learn more about the voice commands you can use.
- Click Next.
Select whether you want this feature to start automatically at startup.
- Click Next.
Click the Start tutorial button to access the Microsoft video tutorial about this feature, or click the Skip tutorial button to complete the setup.
Once you complete these steps, you can start using the feature with voice commands, and the controls will appear at the top of the screen.
Quick Tip: You can drag and dock the Speech Recognition interface anywhere on the screen.
How to train Speech Recognition to improve accuracy
After the initial setup, we recommend training Speech Recognition to improve its accuracy and to prevent the 'What was that?' message as much as possible.
- Open Control Panel.
- Click on Ease of Access.
Click on Speech Recognition.
Click the Train your computer to better understand you link.
Click Next to continue with the training as directed by the application.
After completing the training, Speech Recognition should have a better understanding of your voice to provide an improved experience.
How to change Speech Recognition settings
Microsoft sql server jdbc driver for mac. If you need to change the Speech Recognition settings, use these steps:
- Open Control Panel.
- Click on Ease of Access.
Click on Speech Recognition.
Click the Advanced speech options link in the left pane.
Inside 'Speech Properties,' in the Speech Recognition tab, you can customize various aspects of the experience, including:
- Language.
- Recognition profiles.
- User settings.
- Microphone.
In the Text to Speech tab, you can control voice settings, including:
Speech Recognition Software
- Voice selection.
- Voice speed.
Additionally, you can always right-click the experience interface to open a context menu to access all the different features and settings you can use with Speech Recognition.
How to use Speech Recognition on Windows 10
While there is a small learning curve, Speech Recognition uses clear and easy-to-remember commands. For example, using the 'Start' command opens the Start menu, while saying 'Show Desktop' will minimize everything on the screen.
If Speech Recognition is having difficulties understanding your voice, you can always use the Show numbers command as everything on the screen has a number. Then say the number and speak OK to execute the command.
Here are some common tasks that will get you started with Speech Recognition:
Starting Speech Recognition
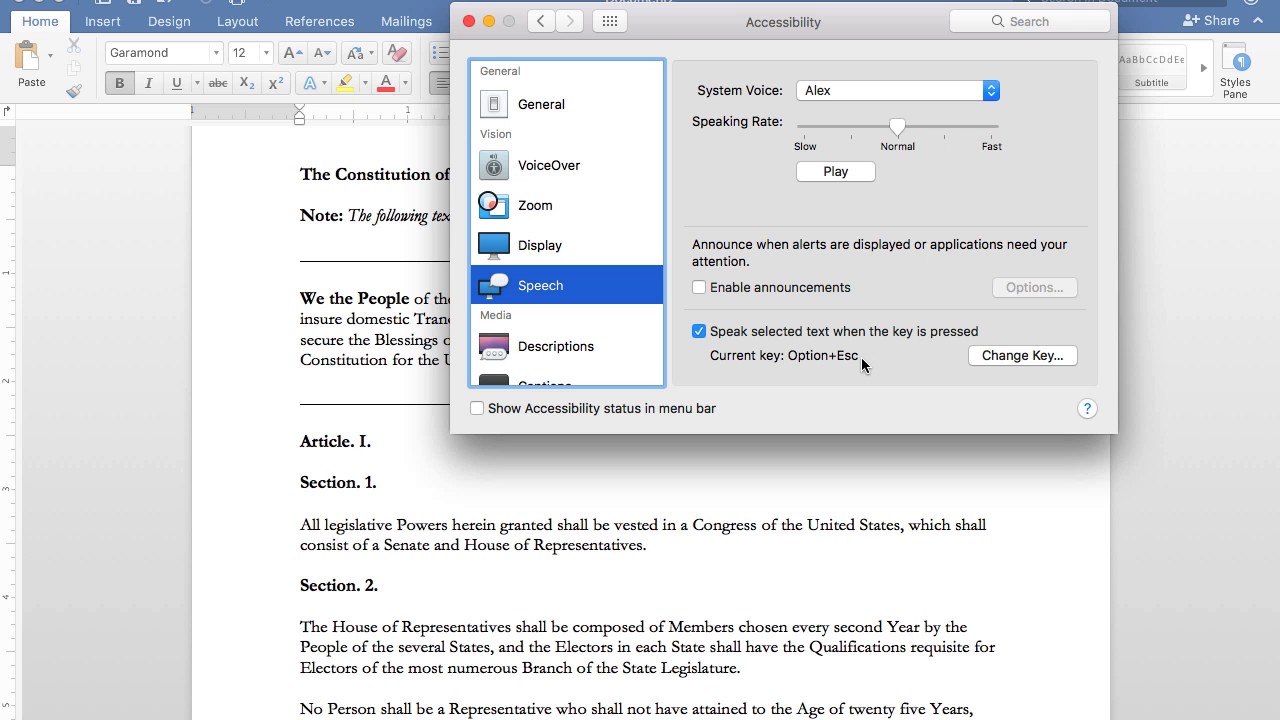
To launch the experience, just open the Start menu, search for Windows Speech Recognition, and select the top result.
Turning on and off
To start using the feature, click the microphone button or say Start listening depending on your configuration.
In the same way, you can turn it off by saying Stop listening or clicking the microphone button.
Using commands
Some of the most frequent commands you'll use include:
- Open — Launches an app when saying 'Open' followed by the name of the app. For example, 'Open Mail,' or 'Open Firefox.'
- Switch to — Jumps to another running app when saying 'Switch to' followed by the name of the app. For example, 'Switch to Microsoft Edge.'
- Control window in focus — You can use the commands 'Minimize,' 'Maximize,' and 'Restore' to control an active window.
- Scroll — Allows you to scroll in a page. Simply use the command 'Scroll down' or 'Scroll up,' 'Scroll left' or 'Scroll right.' It's also possible to specify long scrolls. For example, you can try: 'Scroll down two pages.'
- Close app — Terminates an application by saying 'Close' followed by the name of the running application. For example, 'Close Word.'
- Clicks — Inside an application, you can use the 'Click' command followed by the name of the element to perform a click. For example, in Word, you can say 'Click Layout,' and Speech Recognition will open the Layout tab. In the same way, you can use 'Double-click' or 'Right-click' commands to perform those actions.
- Press — This command lets you execute shortcuts. For example, you can say 'Press Windows A' to open Action Center.
Using dictation
Speech Recognition also includes the ability to convert voice into text using the dictation functionality, and it works automatically.
If you need to dictate text, open the application (making sure the feature is in listening mode) and start dictating. However, remember that you'll have to say each punctuation mark and special character.
For example, if you want to insert the 'Good morning, where do you like to go today?' sentence, you'll need to speak, 'Open quote good morning comma where do you like to go today question mark close quote.'
In the case that you need to correct some text that wasn't recognized accurately, use the 'Correct' command followed by the text you want to change. For example, if you meant to write 'suite' and the feature recognized it as 'suit,' you can say 'Correct suit,' select the suggestion using the correction panel or say 'Spell it' to speak the correct text, and then say 'OK'.
Wrapping things up
Although Speech Recognition doesn't offer a conversational experience like a personal assistant, it's still a powerful tool for anyone who needs to control their device entirely using only voice.
Cortana also provides the ability to control a device with voice, but it's limited to a specific set of input commands, and it's not possible to control everything that appears on the screen.
However, that doesn't mean that you can't get the best of both worlds. Speech Recognition runs independently of Cortana, which means that you can use the Microsoft's digital assistant for certain tasks and Speech Recognition to navigate and execute other commands.
It's worth noting that this speech recognition isn't available in every language. Supported languages include English (U.S. and UK), French, German, Japanese, Mandarin (Chinese Simplified and Chinese Traditional), and Spanish.
While this guide is focused on Windows 10, Speech Recognition has been around for a long time, so you can refer to it even if you're using Windows 8.1 or Windows 7.
More Windows 10 resources
For more helpful articles, coverage, and answers to common questions about Windows 10, visit the following resources:
More content pleaseBleeding Edge review: On the edge of greatness. Maybe. One day.
Bleeding Edge is a 4v4 brawler brimming with potential, but the hill to climb may be so steep that all that potential may never be realized.
The built-in Mavericks OS X speech recognition is a good piece of Voice recognition software to give you a taste of what speech recognition is like, but not as good as Dragon Dictate. This is mainly due to the complete lack of any correction capability. Here’s how it compares to Dragon Naturally Speaking, and how to enable the ‘Enhanced Dictation’ Mode which makes it a lot faster.
Overview.
You may remember the launch of the first Macintosh in 1984. Steve Jobs said “today, for the first time ever, I’d like to let Macintosh speak for itself,” and the computer replies.
“Hello, I’m Macintosh. It sure is great to get out of that bag.”
Then in the 1990’s we had ‘Plaintalk’ and ‘Macintalk’. These were attempts to make the Macintosh computer human. There was also ‘Speakable Items’ where you could dictate short commands to the Mac.
In OSX 10.8 (Mountain Lion) Apple introduced “dictation.” It was basically an OS X version of ‘SIRI’ where your speech would be sent off to a server to be recognised and the text would come back to your computer.
In OS X 10.9 (Mavericks), for the first time, there is a usable speech recognition engine built-in to Mac OS X. There was not a lot of fanfare about it. In fact it almost comes as a hidden feature. You need to turn it on by enabling a mode called ‘Enhanced Dictation’ in the System Preferences. Despite this understated introduction, I think it’s one of the best things about OS X Mavericks.
The only thing lacking from the built in Mavericks dictation is correction. If correction arrives in the next version of OS X, it will be a game changer.
The one major flaw: No correction.
Mavericks Dictation would be to be very painful to use as a long term solution because there is no way of correcting mistakes and therefore helping it to learn. If there is a word it gets wrong, it will be getting it wrong forever. It works OK for me, but if it made any more mistakes that it did it would be un-usable without a correction and training feature.
One of the redeeming features of speech recognition software like Dragon Naturally Speaking (on the PC) and Dragon Dictate (on the Mac) is that even though it makes the occasional mistake, it has a correction feature. If you correct a word it will learn from this. The more mistakes you correct the better it gets.There are lots of articles comparing the accuracy of Dragon dictate with the built in OS X dictation. But most of these articles fail to address this important difference. For example here at macworld they state that the accuracy of Dragon Dictate is 96.6 percent and for Mavericks’s Dictation is 89.6 percent. But no mention that the Mavericks has no learning ability. Here they compare the speed of dictation between the two programs. Again, they miss the biggest difference.The biggest difference is not the accuracy or the speed. The biggest difference is the ability to learn. Accuracy and speed can both improve as the software learns to adapt to your voice. This means that Dragon Dictate will continue to improve as you use it. The OS X built-in dictation will continue to be stuck with words it doesn’t understand.Speech Recognition Microsoft Word Mac Download
If you are thinking of speech recognition, the built in Maverick’s OS X speech recognition might be a good trial. If you like what you see, go and buy Dragon Dictate. If you don’t like it, stay away!Enabling the “Enhanced Dictation”
To enable this you need to go into the System Preferences. Under “Dictation” there is a checkbox called “use enhanced dictation.” If you check this box it will download the speech files that you need.
See it in action
Unlike Dragon Dictate, there is no training involved. The built in, untrained speech recognition does a reasonably good job. Look at this:
Compare this with Dragon Dictate. Dragon Dictate is slightly better:
Here is an example of where the Mavericks OS X built-in dictation seems to be going a bit better:
Microphone
If you are going to attempt to seriously use the built-in OS X dictation, I suggest you get yourself a good microphone. You really need a good headset microphone with some noise cancellation that is either Bluetooth or USB compatible. I suggest you check out knowbrainer.com. I got a great Samson wireless headset from them.
Conclusion
The built-in Mavericks OS X speech recognition is in my opinion a good trail. It is almost as accurate as Dragon Dictate and will give you a feel for speech recognition provided (1) you have a good microphone and (2) you are expecting it to be a trial, not a viable long term speech recognition product.
It sounds like Nuance’s Dragon engine is what powers SIRI. If that’s the case, if Apple add correction to their Dictation app then Nuance’s Dragon Dictate would become completely obsolete. It will be interesting to see what happens in the future with Apple’s Dictation.
My suggestion is to try out OSX Dictation (in Enhanced Mode), and if you like it, go and buy Dragon Dictate.
Related posts:
Dragon Naturally Speaking arrives on the Macintosh!How to dictate to your Macintosh with good accuracyHow to buy Macspeech Dictate in AustraliaDragon for Mac FeaturesHow to stop Dragon for Mac 6 from crashingRoss Macdonaldsays:July 16, 2014 at 7:49 amI have recently purchased a MacBook Pro Retina (unbelievable graphics!!!) and decide to try Maverick’s Dictation. To say I was disappointed was an understatement! I found that the time taken to go back to find and fix the mistakes probably took longer than typing the text in by hand. The real annoying part is that I can not train it to prevent it from making the same mistakes over and over again.
In the past I have used Dragon Dictation in Windows. Okay, it took half an hour of reading to have the computer recognise my broad Australian drawl. Each time I used it I would correct the mistakes. After a week or so I was down to one or two errors per page!
Give me Dragon over Maverick’s any day.
Reading how Apple strives for excellence, the concern I have is that in future editions of Maverick’s, Apple might include a “learning procedure”. If so all that money for Dragon might be wasted. Even still I think I will purchase a Mac version of Dragon and educate my MacBook Pro so it performs even better.
I hope this was useful.
Regards
Ross Macdonald
That was very a very useful comment Ross. Speech recognition is so variable and subjective it’s great to hear from other users. Yes I agree the lack of training and correction is a complete deal-breaker. So your trial of OS-X Dictation was worse than my vide above? I’d love to hear if Dragon Dictate goes better, and if it’s better out of the box or only after training. Did you see the link for Dragon Dictate download for $99? (I assume you have a good mic?)
ReplySydsays:November 17, 2014 at 5:39 pmWhile I really do appreciate the time you spent comparing the different types of word recognition and I can see the benefits of both, I am really surprised that you, as a writer, would not take the time to grammar or spell-check your work. It seems that you’ve come to rely on the dictation software just a little too much.
I won’t point out the several mistakes (and I’m talking about in the main article, not the text on the video thumbs), but if you even re-read it, I’m sure you’ll find them. I am one of those people who feels it’s important to preserve at least reasonable writing or it will go the way that the “educators” are taking cursive writing: out of the system–another mistake.
In any case, enjoy your Samson!
ReplyWaynesays:November 17, 2014 at 10:26 pmOops – thanks. I’ll have a look at that!
ReplyKreggersays:December 11, 2014 at 12:07 pmDoes anyone know if there’s voice recognition that can be used to express commands to videos on YouTube? Say basic stuff like, pause, play, etc.
Thank you
ReplyKlaus Hecklesays:Python Speech
April 26, 2015 at 2:46 amThanks for your reviews!
How is it with Yosemite, has Dictate improved?
Apple says, the recognition would “learn”, is this true and if yes, does this apply for the online or/and the offline-version?
Yes has improved very much with accuracy. It’s quite amazing out of the box. It seems pretty much on par with Siri and it seems more accurate than Dragon out of the box. But there is still no correction. So although it is better, it cannot learn by you telling it to correct your mistakes. For example it will not recognise me saying “Yosemite” and there is no way for me to train it so I simply cannot dictate the word “Yosemite” to it. With dragon I can train it to words it doesn’t know and it learns them.
ReplySean Brophysays:December 4, 2018 at 5:09 amI have used dragon dictate for many years and found it to be really good. However, after upgrading to Mojave it no longer works in many applications, and when I tried to remedy this I found that they have decided to discontinue Dragon Dictate for mac. They did this 2 months almost to the day after taking $300 from me for the latest version. To say i am annoyed is an understatement. They had to have known it was about to be discontinued and still took my money. Alas, for any serious typing tasks the mac built-in in dictation is absolutely useless, massively annoying in the way it can not decide when to start new sentences random capitalizations etc., and is actually very counter productive. Beyond simply commands it is utter pants. If there are alternatives to Dragon
now that it has been pulled I am desperate to know about it.
Exactly the same here Shawn, and I apologise that Mac dictation is so appalling it can’t even spell your name correctly the. Oh look a bonus word from Apple… sadly not arresting alongside Brandon capital letters okay so that made no sense(I said not a random saying no) nope I said round round. Obviously random and round are the same word. Not a random failure. You see how hard it is to just make a sentence? Any way Back to the plot what there is of it,I too was a ripped off by Dragon literally moments after purchase and also after purchasing a Mac Pro. As I am disabled and cannot use either hand, I Like so many disabled Mac users this is an appalling situation and I’m shocked that they don’t care about people who already struggle so deeply to communicate because of disability and pain. Apple dictation is even worse because it cannot be edited all trained or as OR and now I just said all these things and it’s just completely deleted it matters how bad it is it is genuinely impossible to communicate if you want this disabled and the unfortunate owner of an Mac computer given that despicable company Dragon Grey and another random word anyway wish you well. Anyone reading this do not buy apple and avoid Dragon.
Reply