Mail Merge Labels Microsoft Word 2008 Mac
You can use the Mail Merge feature in Word 2007 to create labels. Word prints on labels just as it prints on any sheet of paper, with each cell the same size as the sticky labels. When the sheet is printed, you have a bunch of labels for your peeling-and-sticking pleasure.
2Click the Labels button (in the Create group).
The Envelopes and Labels dialog box appears, with the Labels tab displayed.
3Use the Address box to type what you want printed on the label.
Keep in mind that you have only so many lines for each label and that each label is only so wide.
- Nov 30, 2012 When using Mail Merge for make address labels with the data coming from an Excel spread sheet the program says that a converter is needed to read the data and that converter is not available. This has always worked smoothly before. Office for Mac 2008.
- These steps use an Excel spreadsheet as the data source for the labels. The merge creates labels with the human readable name and address, and a Code 128 barcode underneath with first name, last name, and city for machine reading. The field names are unique to whatever Excel data source you're using. The ones here are just examples.
- Apr 20, 2018 To use the Mail Merge Manager to create mailing labels, follow these steps: On the View menu, click Print Layout. On the Standard toolbar, click New. A new, blank Word document opens. This becomes your main document. On the Tools menu, click Mail Merge Manager. In the Mail Merge Manager, click.
- Feb 08, 2011 Mail Merge Mac - Envelopes - Office 2008. Mail Merge Mac - Envelopes - Office 2008. Microsoft Word Mail Merge Envelope. Printing Mailing Labels and Envelopes on a Mac - Duration: 3:37.
- To insert merge fields on an envelope, label, email message, or letter. Go to Mailings Address Block. For more info, see Insert Address Block. To add a greeting line, choose Greeting Line. For more info, see Insert Greeting Line. To add other merge fields, like invoice numbers, see Insert mail merge.
- Use mail merge to create custom documents like as personalized letters, envelopes, email, or labels that are sent to many customers. And the data is formatted so that it can be read by Word. For more info, see Prepare your data source in Excel for a mail merge in Word for Mac. Create mailing labels in Word by using mail merge.
4Press Enter at the end of each line.
To apply simple formatting — bold, italic, underlining — right-click in the Address box, and choose Font or Paragraph from the pop-up menu.
Go to Mailings Start Mail Merge Labels. In the Label Options dialog box, choose your label supplier in the Label vendors list. In the Product number list, choose the product number on your package of labels.
5Select the Full Page of the Same Label radio button.
This radio button is located in the Print section of the dialog box. Onenote mac download.
6In the Label section, choose the type of label you’re printing on.
If the stock number displayed doesn’t match, click the sample label to display a Label Options dialog box, from which you can choose the proper stock number or design of your labels.
7Click the New Document button.
Mail Merge Labels Microsoft Word 2008 Mac Free
By placing the labels in a new document, you can further edit them. You can also save them to disk so that you can use the same document in case you need to print a batch of labels again.
Mail Merge Labels Microsoft Word 2008 Mac Update
8Print the labels.
Ensure that the sheet of labels is loaded into your printer, proper side up. Press Ctrl+P to print them. Microsoft lync for mac 64 bit.
You can use the Mail Merge feature in Word 2007 to create labels. Word prints on labels just as it prints on any sheet of paper, with each cell the same size as the sticky labels. When the sheet is printed, you have a bunch of labels for your peeling-and-sticking pleasure.
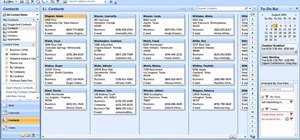
2Click the Labels button (in the Create group).
The Envelopes and Labels dialog box appears, with the Labels tab displayed.
3Use the Address box to type what you want printed on the label.
Keep in mind that you have only so many lines for each label and that each label is only so wide.
4Press Enter at the end of each line.
To apply simple formatting — bold, italic, underlining — right-click in the Address box, and choose Font or Paragraph from the pop-up menu.
5Select the Full Page of the Same Label radio button.
This radio button is located in the Print section of the dialog box.
6In the Label section, choose the type of label you’re printing on.
If the stock number displayed doesn’t match, click the sample label to display a Label Options dialog box, from which you can choose the proper stock number or design of your labels.
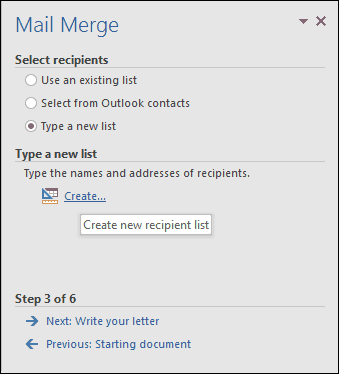
7Click the New Document button.
By placing the labels in a new document, you can further edit them. You can also save them to disk so that you can use the same document in case you need to print a batch of labels again.
8Print the labels.
Ensure that the sheet of labels is loaded into your printer, proper side up. Press Ctrl+P to print them.