How Is Microsoft Word Different On A Mac
- How Is Microsoft Word Different On A Mac Pro
- How Is Microsoft Word Different On A Mac Download
- How Is Microsoft Word Different On A Mac And Cheese
Microsoft Office remainsthe gold standard of productivity suites, but there are several different versions/editions of Office available for users of Apple hardware. Together with Parallels Desktop and Parallels Access, the Apple user can access just about any of these versions/editions on each of their hardware platforms.
- Jan 21, 2016 The Differences Between Microsoft Offices on Mac, Windows and iOS. Microsoft Office remains the gold standard of productivity suites, but there are several different versions/editions of Office available for users of Apple hardware.
- Sep 30, 2019 If Pages is the only word processor on your Mac, you can just double-click the file. From the Pages for Mac app, choose File Open, select the file, then click Open. If a file is dimmed, it’s not a compatible format. When the file opens, you might get a message that the document will look different.
Mar 28, 2019 I chose Microsoft Word for Mac when I switched to a MacBook Pro some years ago. As a writer, I have a very large number of Word files, but with Microsoft moving to. Mar 28, 2019 I chose Microsoft Word for Mac when I switched to a MacBook Pro some years ago. As a writer, I have a very large number of Word files, but with Microsoft moving to an annual subscription model. If you're looking for a free version of Microsoft Word on your Mac, there are some good options and some bad ones. We show which are the ones to choose. Sep 23, 2015 How to Install Microsoft Office 2016 on a Mac? September 23, 2015 / Dave Taylor / MacOS X Help / 3 Comments I’m ready to switch from Apple Pages to Microsoft Word and hear that Microsoft just released an entirely new and updated Office 2016. Subscribe today and get all of the benefits of Microsoft 365 automatically on April 21. Choose Office for your Mac and PC Create your best work with Office 365, and get 1 TB of OneDrive cloud storage for your photos and files.
While Microsoft produces all of these suites and the suites have a very high degree of similar functionality and visual fidelity, they are not identical, and no single suite has all the features of the entire group.
This blog post will enumerate most of the differences between the following suites and their apps:
- Office 2016 for Windows (“WinOffice 2016”)
- Office 2016 for Mac (“MacOffice 2016”)
- Office 2013 for Windows (“WinOffice 2013”)
- Office 2011 for Mac (“MacOffice 2011”)
- Office for iPad (“iPad Office”)
The vast bulk of the content in this post is in the following five tables, which list the differences I found. Note that because the tables lists differences, no row of the table will be all checkmarks (since this would mean that all the suites had this feature, and thus this wasn’t a difference) nor will any row be all “X”s (since this would mean that no suite had this feature, and thus it isn’t a difference either). I am listing the differences because listing the similarities would take much too much room—the suites are that identical.
Hopefully, this will assist you in choosing the best version/edition for your use. In addition, I will describe my personal Office setup.
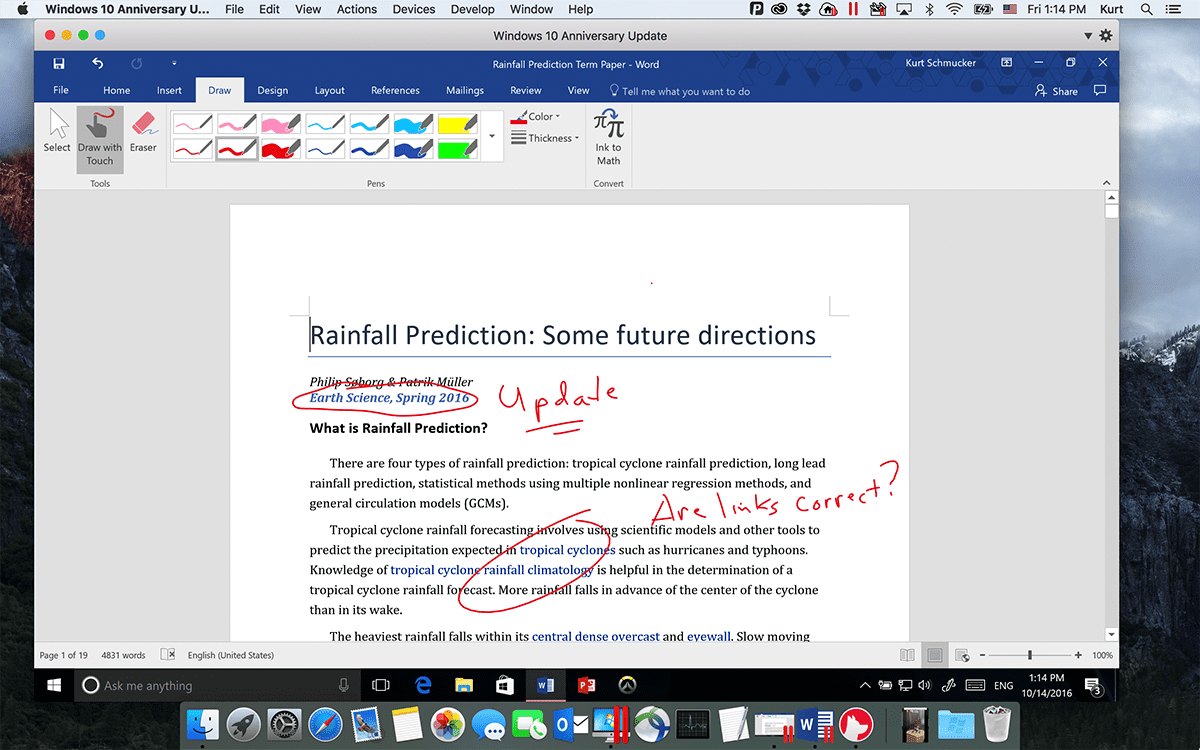
Here are the five tables (click on each thumbnail for an enlarged view):
Table 1: Suite-wide differences
Table 2: Word differences
Table 2
Table 3: Excel differences
Table 4: PowerPoint differences
Table 4
Table 5: Outlook differences
What differences surprised me the most? These two:
Right-to-left language support in iPad Office:
WinOffice has had support for right-to-left languages like Arabic and Hebrew for many years. While Mac users have been asking for such support, no version of MacOffice, even the latest MacOffice 2016, has had such support. Therefore, I was quite pleasantly surprised when iPad Office added support for Arabic, Hebrew, and Thai.(See Figure 1.)
Figure 1: Arabic text in iPad Word on iPad Pro
No multiple selection support in iPad PowerPoint:
All Office programs provide some way to select content in a document (text, cells, or shapes, for example). This is needed so that the user can apply some operation on just that content (change the color, for example). The Windows or Mac Office applications also provide for “advanced” types of selections. In Word, this is non-contiguous text selections; in Excel this is non-contiguous cell selections; and in PowerPoint this is the simultaneous selection of multiple objects. In Word and Excel, these really are advanced types of selections that are rarely needed by even sophisticated users of Word or Excel. (See Figures 2 and 3.)
Figure 2: Non-contiguous cell selection in MacExcel 2011.
Figure 3: Non-contiguous text selection in MacWord 2011.
But in PowerPoint, the ability to select multiple objects is a pretty basic capability. (See Figure 4.)
Figure 4: Multiple selections in MacPowerPoint 2011.
I wasn’t surprised to learn that non-contiguous selections were not supported in iPad Word or iPad Excel, but I was astonished and very disappointed to learn that multiple selections were not supported in iPad PowerPoint.
My Use of Office
So, which do I use? The short answer is that I use all of them.
I worked on the MacOffice team at Microsoft for several years, and at that time I also worked closely with colleagues on the WinOffice teams. Because of this background, I am often able to pick just the right Office app that will make a given task the easiest to do. One task might be particularly well suited to MacWord 2011 because Publishing Layout View—a feature only in that one Word version—will make this task easy. Another task might be suited to WinPPT because of the Animation Painter, which is not in any MacPPT version. Yet another task might be best suited to WinPPT 2013 because it needs an Office extension not available in other Office suites.
Having all the versions of Office at your fingertips used to be rather hard to setup, not to mention very expensive. Luckily, that is no longer the case.
Microsoft AutoUpdate freezes. Microsoft update mac hangs.
With a single Office 365 Home subscription, you get five installs of the Office suite and you can pick which versions make up this set of five. Since I have Parallels Desktop for Mac Pro Edition on my Mac, I can run any version of Windows without rebooting. Because I have different versions of Windows running on my Mac, I can also run different versions of WinOffice on my Mac and have everything I need on one computer. (You can download a free trial of Parallels Desktop for Mac here.) Here’s my setup:
- MacOffice 2011 is my main productivity suite and is installed on my El Capitan MacBook Pro. MacOutlook 2016 came out long before the entire MacOffice 2016 suite, and because of the vastly improved performance of MacOutlook 2016, I use it as my main email client, instead of MacOutlook 2011.
- WinOffice 2013 is installed in a Windows 7 virtual machine (VM) (under Parallels Desktop for Mac Pro Edition) on my MacBook Pro.
- iPad Office is installed on my iPad. As you saw in the tables above, iPad Office is lacking many of the features of WinOffice and MacOffice, so I also haveParallels Accesson my iPad which lets me access and run the full featured versions of any Office suite (or any other application) on my computers and use them with natural iPad gestures. (You can download a free trial of Parallels Access for iOS and Android to access your Mac and/or PC atwww.parallels.com/access).
- MacOffice 2016 is installed in an El Capitan VM (under Parallels Desktop for Mac Pro Edition) on my MacBook Pro.
- WinOffice 2016 is installed in a Windows 10 VM (under Parallels Desktop for Mac Pro Edition) on my MacBook Pro.
So, why don’t I use MacOffice 2016 as my main productivity suite? Four reasons:
- Only MacWord 2011 has Publishing Layout View, a feature I depend on heavily and consider essential.
- To me, MacOffice 2016 has a kind of cartoon-like look to the user interface that just doesn’t appeal to me.
- There was no compelling feature pulling me to MacOffice 2016, and
- Inertia was keeping me in MacOffice 2011.
Those are my five installs, and with this setup, I have easy and immediate access to the best Office app for any particular task. I tend to store all my documents on Dropbox so that I have easy access to them from any of my Office suites or Apple platforms.
Which Office suite(s) do you use, and what’s your setup?
Need Microsoft Windows operating system? Buy directly below:
Interested in running Microsoft Office on your Mac? 14 day free trial of Parallels Desktop for Mac: Try Now!
You can convert and open documents in Pages on iPhone, iPad, iPod touch, or Mac. If you don't have an Apple device, you can use Pages online at iCloud.com.
Convert and open documents in Pages on iPhone or iPad
You can work with a variety of file formats in Pages on your iPhone or iPad. Check which formats are compatible with Pages on iPhone and iPad.
Convert a Pages document in Pages on iPhone or iPad
If you want to open a Pages document in another app like Microsoft Word, use Pages to convert the document to an appropriate format.
- Open the document that you want to convert, then tap the More button .
- Tap Export.
- Choose a format for your document.
- If you chose EPUB, set any additional options.
- Choose how you want to send your document, like with Mail or Messages.
Open a file in Pages on iPhone or iPad
To open a file like a Microsoft Word document in Pages on iPhone or iPad, tap the file in the document manager. If you don’t see the document manager, tap Documents (on iPad) or the back button (on iPhone), then tap the file that you want to open. If a file is dimmed, it’s not in a compatible format.
You can also open a file in Pages from a different app like the Files app, or from an email:
- Open the other app, then select the document or attachment.
- Tap the Share button .
- Tap Copy to Pages. The original file remains intact.
When the file opens, you might get a message that the document will look different. For example, Pages notifies you when fonts are missing. Tap Done to open the document in Pages.
Convert and open documents in Pages for Mac
You can work with a variety of file formats in Pages for Mac. Check which formats are compatible.
Convert a Pages document in Pages for Mac
If you want to open a Pages document in another app like Microsoft Word, use Pages to convert the document to an appropriate format.
- Open the Pages document that you want to convert.
- Choose File > Export To, then select the format.
- In the window that appears, you can choose a different format or set up any additional options. For example, you can require a password to open an exported PDF, choose to use the table of contents in an exported EPUB book, or choose the format for the exported Word document.
- Click Next.
- Enter a name for your file, then choose a location for the file.
- Click Export.
To send a file in a specific format through Mail, Messages, AirDrop, or Notes, choose Share > Send a Copy, choose how you want to send the document, then choose a format.
Open a file in Pages for Mac
How Is Microsoft Word Different On A Mac Pro
You can open a file from the Finder or from the Pages app:
- From the Finder, Control-click the file, then choose Open With > Pages. If Pages is the only word processor on your Mac, you can just double-click the file.
- From the Pages for Mac app, choose File > Open, select the file, then click Open. If a file is dimmed, it’s not a compatible format.
When the file opens, you might get a message that the document will look different. For example, Pages notifies you when fonts are missing. You might see also see warnings when you open documents created in older versions of Pages.
Open and convert documents in Pages for iCloud
Pages for iCloud lets you open, edit, and share your files from a supported browser on a Mac or PC. Check which file formats are compatible with Pages for iCloud. If you don't have an Apple device, learn how to create an Apple ID.
Convert a Pages document in Pages for iCloud
- Sign in to iCloud.com with your Apple ID.
- Click Pages.
- In the document manager, click the More button on the file you want to convert, then choose Download a Copy. If you have the document open, click the Tools button in the toolbar, then choose Download a Copy.*
- Choose a format for the document. The file starts begins to download to your browser’s download location.
How Is Microsoft Word Different On A Mac Download
* To convert your document to an EPUB book, open the document, click the Tools button in the toolbar, then choose Download a Copy.
Open a file in Pages for iCloud
- Sign in to iCloud.com with your Apple ID.
- Click Pages.
- Drag the file you want to upload into the Pages document manager in your browser. Or click the Upload button , select the file, then click Choose.
- Double-click the file in the document manager.
Check file format compatibility
Formats you can open in Pages
You can open these file formats in Pages on iPhone, iPad, Mac, and online at iCloud.com:
- All Pages versions
- Microsoft Word: Office Open XML (.docx) and Office 97 or later (.doc)
- Rich Text Format (.rtf/.rtfd)
- Plain Text files (.txt)
Formats you can convert Pages documents into
Pages on iPhone or iPad:
- Microsoft Word: Office Open XML (.docx)
- Rich Text Format (.rtf/.rtfd)
- EPUB
Pages for Mac:
- Microsoft Word: Office Open XML (.docx) and Office 97 or later (.doc)
- Rich Text Format (.rtf/.rtfd)
- Plain Text files (.txt)
- EPUB
- Pages ‘09
Pages for iCloud:
How Is Microsoft Word Different On A Mac And Cheese
- Microsoft Word: Office Open XML (.docx)
- EPUB
Learn more
- Pages on iPhone, iPad, Mac, and online at iCloud.com use the same file format. If you create or edit a document in Pages on one platform, you can open it in Pages on any of the other platforms.
- You can update to current versions of Pages on your iPhone or iPad from the App Store. To update Pages on your Mac, use the App Store app on your Mac.
- If you convert a Pages document into Pages ’09-compatible document, learn more about changes that happen when you export to iWork ’09.